Fields
Aerofiler has three different types of fields that it associated with each document: standard, custom, and system. Fields are sometimes referred to as "metadata". Fields can be displayed as a column on any page which contains a table of documents (such as the Review and Inbox pages). All fields are sortable and filterable.
Standard Fields
Standard fields are the fields that come with Aerofiler "out-of-the-box." Standard fields have the following characteristics:
Some have auto-detection algorithms behind them, meaning that whenever you upload a document, we will analyse the document and attempt to automatically fill in the standard field with a value we think is correct.
Although you cannot delete standard fields, you can choose not to make use of them and also hide them from view.
For any standard fields that are Lists of Values (such as Document Type), you can modify the list values.
Modifying Document Types
To modify document types in the system, navigate to Settings -> Organization -> Fields:

Then, click the edit icon:

To modify an existing values, type in the new values and then click the save icon:

To add document types, enter them one per line and then click "Add Values":

Custom Fields
Custom fields are fields that you specify that you want to track with each document.
To add Custom Fields, click Organization at the top of the Settings screen, then click Fields in the left side bar:
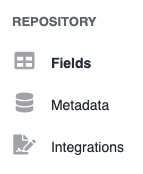
Explanation of the fields:
Field Name: This is the full name of the field you want to track.
Column Title: When editing a table full of documents, Field Names are used as column headings. However, some column headings can be lengthy, such that they do not display well in these tables. “Column Title” can be used to replace the Field Name used in column headings with an abbreviated version. For example, using the abbreviation “T4C” instead of “Termination for Convenience” can save valuable screen real estate.
Description: The description field is used for reference purposes only and is only viewable on this screen. The description is intended to explain, in plain English, what the Field Name represents.
Type: Can be one of 7 values:
Yes / No
Number
Text
Date
List of Values (each field contains exactly one item)
Multi List of Values (each field contains one or more items)
File
Determining the Appropriate Field Type
The field type that you choose should be guided by how you wish to use the field for searching and reporting purposes. We will use "Limitation of Liability" as an example. At the simplest level, you may wish to simply know whether the contract contains a limitation of liability clause. If so, you would use a "Yes / No" field.
You way wish to know something more specific, for example whether the limitation of liability applies to (1) the counterparty (2) your organisation (3) or both. In this case, you could set limitation of liability as a List field, with a list item for each of the three scenarios above.
Perhaps you wish to capture whether the limitation of liability is capped at a particular value. In this case, a Number field could be appropriate. Sometimes, you may wish to store the full text of the clause in the system. For this use case, you would choose a "Text" field.
System Fields
System fields are automatically generated by Aerofiler and can't be modified. They include things such as:
when a document was uploaded
who uploaded the document
the document's original file name
the document's file size on disk
Last updated